花ちゃん、直樹くん、今日からプログラミングの勉強をしていきますね
 うん、よろしくお願いします
うん、よろしくお願いします
 よろしくお願いします!
よろしくお願いします!
登場人物
遠藤 花(19):この春、〇〇大学 情報システム学科に入学、授業で中々プログラミングをやらなくてうずうずしていた。親戚のお姉さん(遠藤 静香)からプログラミングを学ぼうとしている。春田直樹とは幼馴染。趣味がオンラインゲーム。
春田 直樹(17):花の幼馴染、高校生。花とよくゲームしており、いつか自分でゲームを作るという目標がある。花が親戚からプログラミングを学ぶことを聞いて、自分も習おうとついてきた。
遠藤 静香(26):現役プログラマー3年目。昔から花と直樹が可愛くて仕方がない。花に頼まれ、土曜日の数時間だけプログラミングを教えることになった。おっとりしている。
じゃあまずプログラミングができるように環境構築することからやりましょ~
ここでみんな最初つまづくので一生懸命ついてきてね~

確か二人はWindowsのPCよね、じゃあWindows版で説明するね~
ブラウザー上でコード打って、実行できるツールもあるけど、せっかくだから本格的にいきましょうね。
手っ取り早く最初はこういったサイトを利用して、レベルが上がってきたら以下の環境構築を行うのもおすすめです~
・https://paiza.io/projects/W-X2jyq-GdmR38YQuMSrwA?language=java
・https://c9.io
・https://codeanywhere.com
定番のツール、「Eclipse」をインストールし、Javaでのプログラミングができるように設定していくよ~。
32bitと64bitでダウンロードするファイルが違うので
パソコンのビット数を確認しておきましょ

 ビット数の確認方法は、えーっと・・・こうだね?
ビット数の確認方法は、えーっと・・・こうだね?
デスクトップの左下のWindowsのマークを右クリックして、システムをクリック
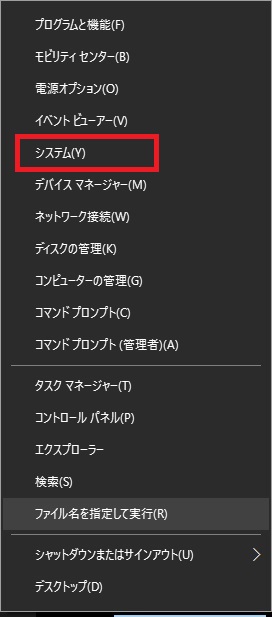
システムの種類でビット数をメモっと
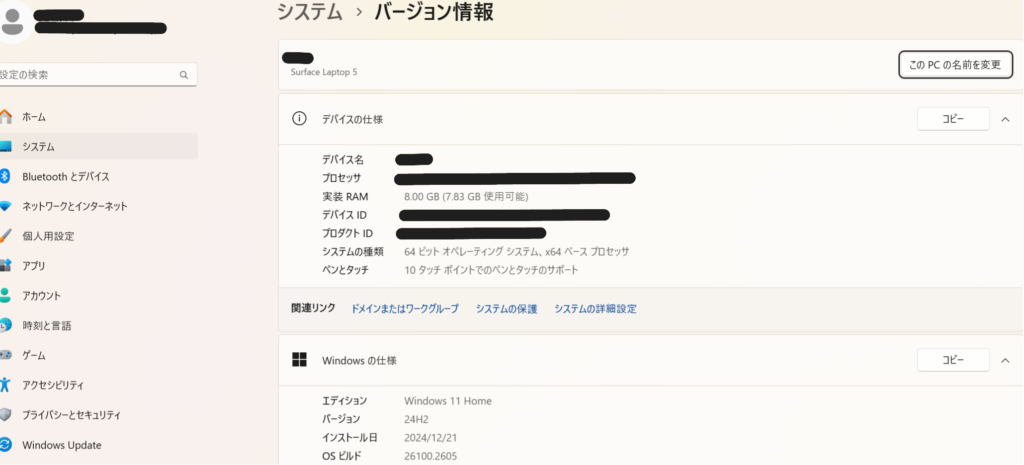
 私も直樹も64ビットだったー!
私も直樹も64ビットだったー!
OK~。じゃあ今度は、JDKをダウンロードしまーす

 JDK?Eclipseじゃなくて?
JDK?Eclipseじゃなくて?
JDKは、Javaの開発環境ではあるけど、これ単体でプログラミングを実施しようとすると、ちょっといろいろ面倒なんだ~。コマンドプロンプトで動かしたりするので、ここにも明るくなくちゃいけないの。統合開発環境(Eclipseなど)に備わっているデバッカー機能がとても大事なんだけど、それは後述するとして、とにかく統合開発環境を使うと便利なんだ~。
 なるほど、そうなんだ
なるほど、そうなんだ
でも、コマンドラインでコンパイル、実行することも
知っておかなくちゃいけないから今度教えるね~

 コンパイル・・・?は、またあとで教えてくれるんだよね・・・
コンパイル・・・?は、またあとで教えてくれるんだよね・・・
ふふふ、そうよ~一個ずつね~
Javaの開発環境であるJDK(Java SE Development Kit)をダウンロードします!
JDKのページにアクセスして、
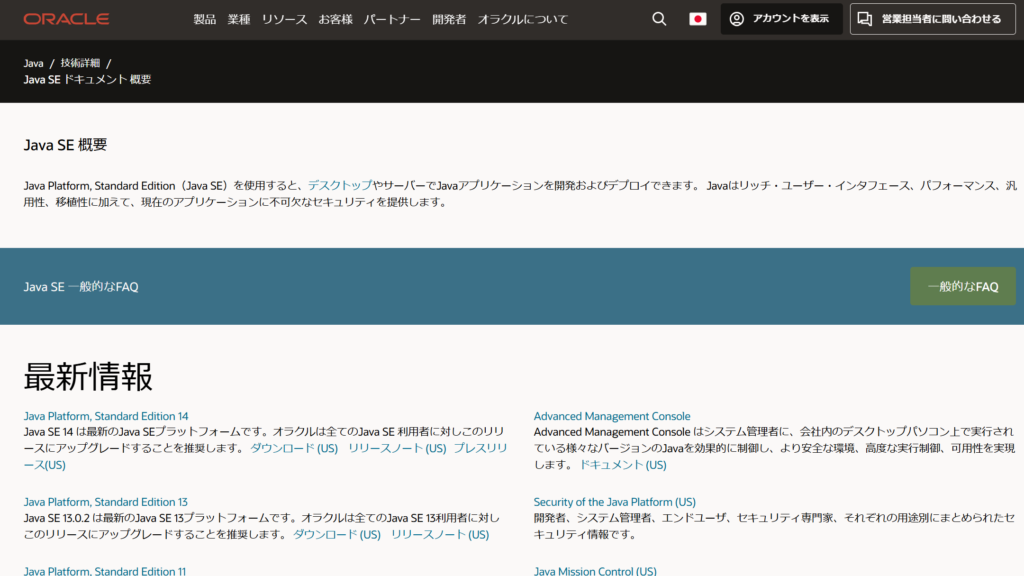
下へスクロールして、Java SE ダウンロードの「こちら(USサイト)」をクリック。
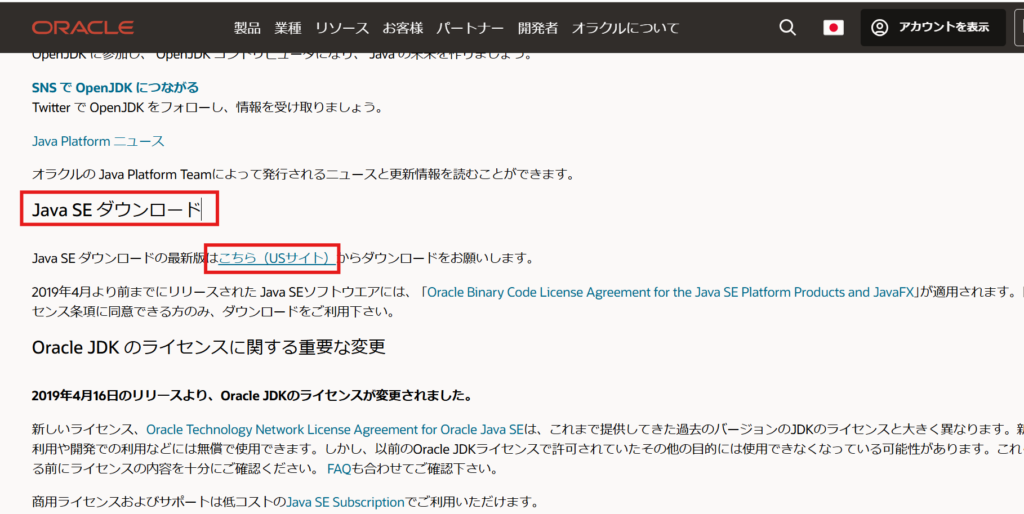
Windowsタブの中の、x64 InstallerのURLをクリック。
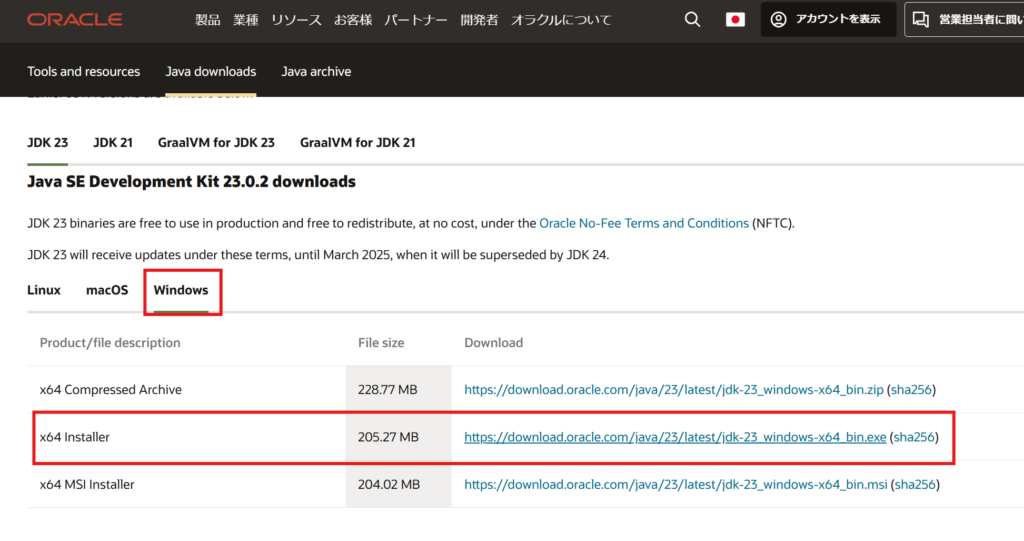
JDKのインストール
ダウンロードした、インストーラを実行し、次へをクリック。

後でパスを設定するときに必要なので、インストール先をメモして、次へをクリック。
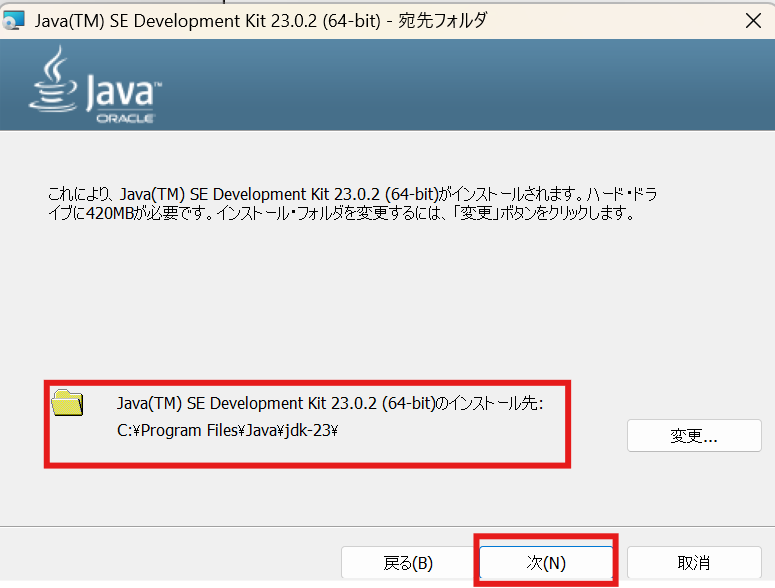
インストールかんりょ~、閉じるをクリック。
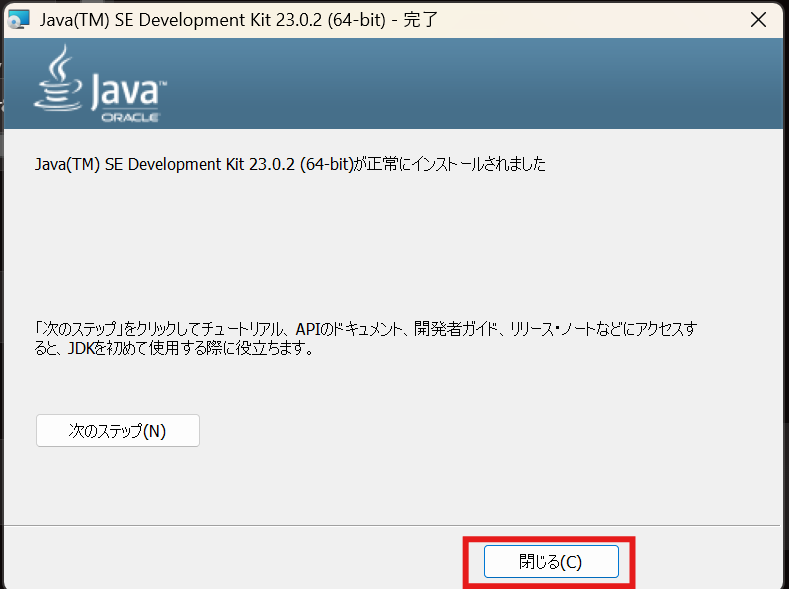
環境変数の設定
次は、インストールしたJavaを使うための、環境変数を設定するよ~。
デスクトップの左下のWindowsのマークを右クリックして、システムをクリックしてね。
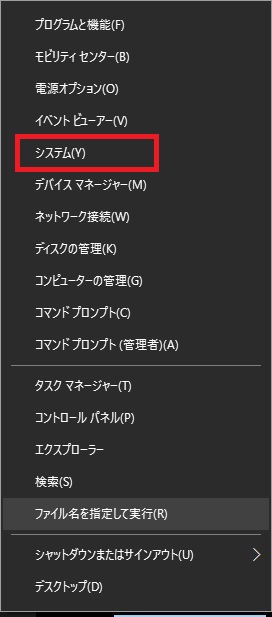
システムの詳細設定をクリック。

環境変数をクリック。
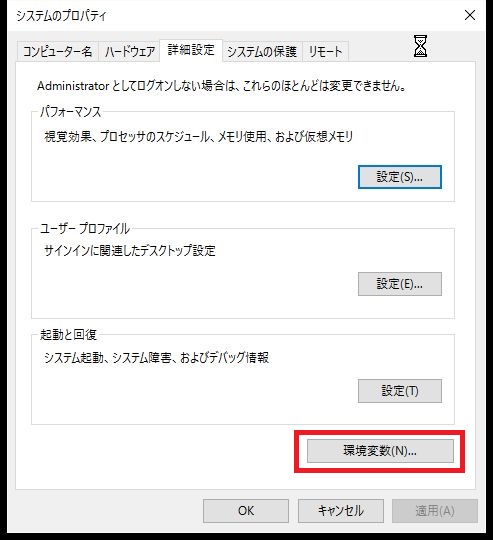
システム環境変数のPathを選択して、編集をクリック。
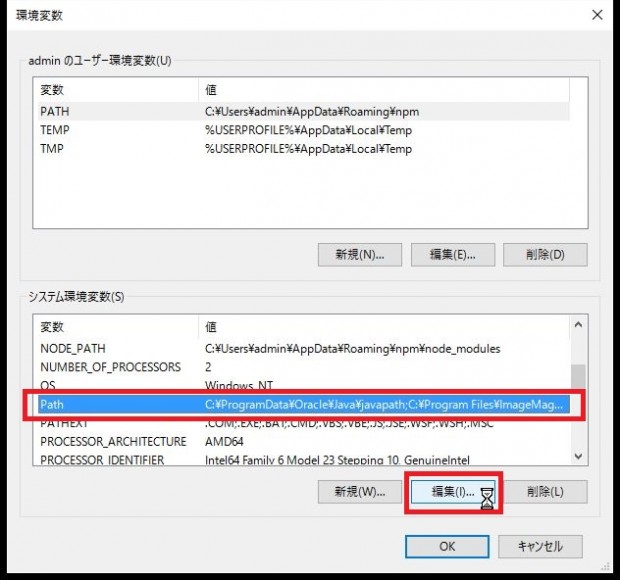
新規をクリックし、インストール時にメモしたパスに「\bin」を付け足して入力し、OKをクリック。

環境変数の画面に戻るので、OKをクリック。システムのプロパティの画面もOKをクリックして、設定を完了します。
最後に、パスの設定が完了したかjavacのバージョンを表示するコマンドで確認するよ~。
 おお、コマンドプロンプトってプログラマーって感じがしてなんかかっこいい!!
おお、コマンドプロンプトってプログラマーって感じがしてなんかかっこいい!!
 (わかる)
(わかる)
デスクトップの左下のWindowsのマークを右クリックして、ファイル名を指定して実行をクリック。
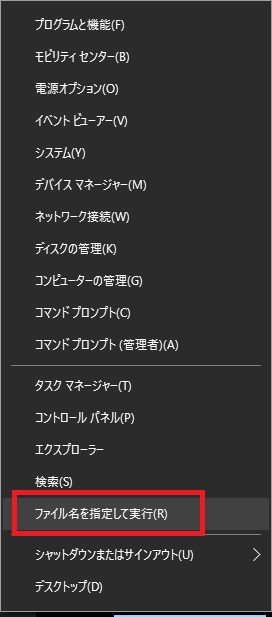
cmdと入力し、OKをクリック。
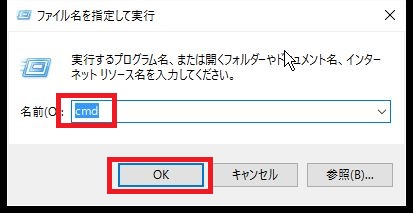
コマンドプロンプトの画面に、javac -versionを入力し、[Enter]キーを押してバージョンが表示されれば、JDKのインストール確認完了です。
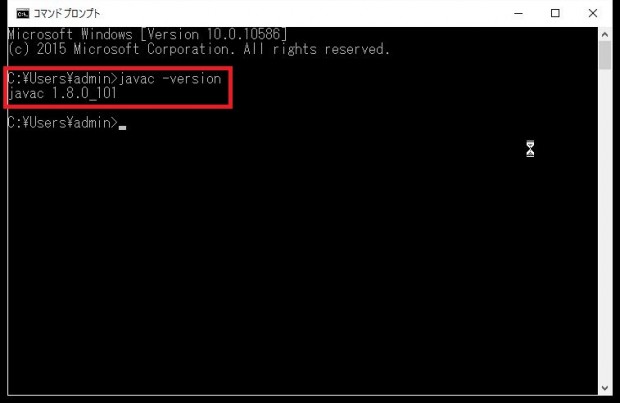
さて、次はいよいよEclipseのインストールで~す
Eclipseのインストール
Eclipseの ダウンロードページにアクセスして、インストーラをダウンロードするよ~。
Download の「Windows x86_64bit」をクリックします。
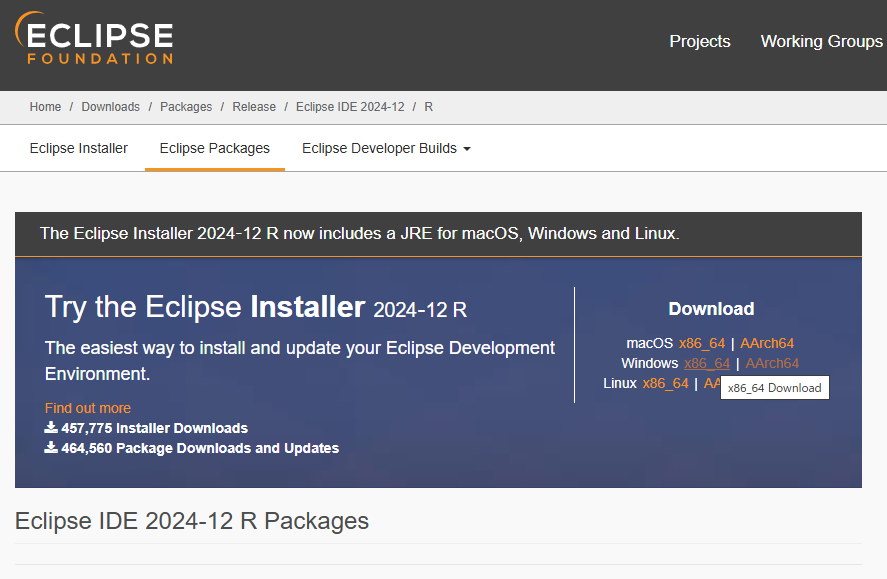
もう一度、Downloadをクリックすると、ダウンロードが始まります。
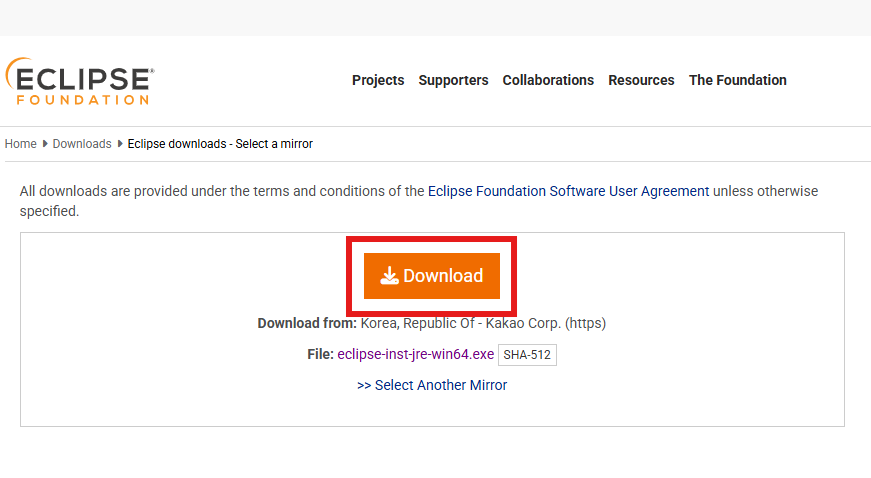
ダウンロードしたインストーラ(eclipse-inst-jre-win64.exe)を実行します。
Eclipse IDE for java Developersをクリックしてね。
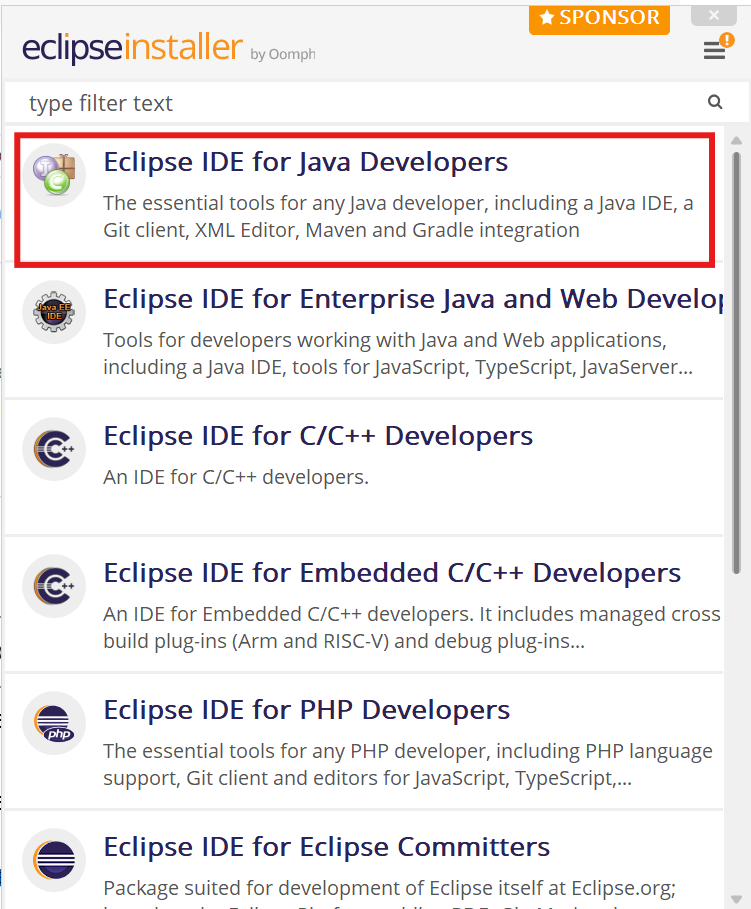
後で日本語化する時に使うので、Installation Folder(インストールフォルダ)をメモしておいてね~。
メモをとったら「INSTALL」をクリック。
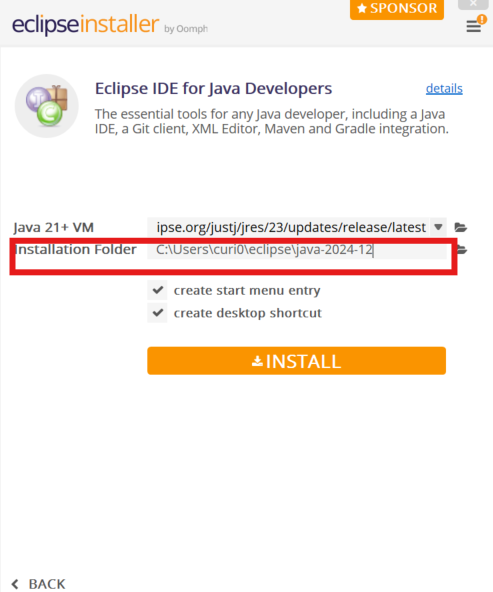
Accept Nowをクリックします。
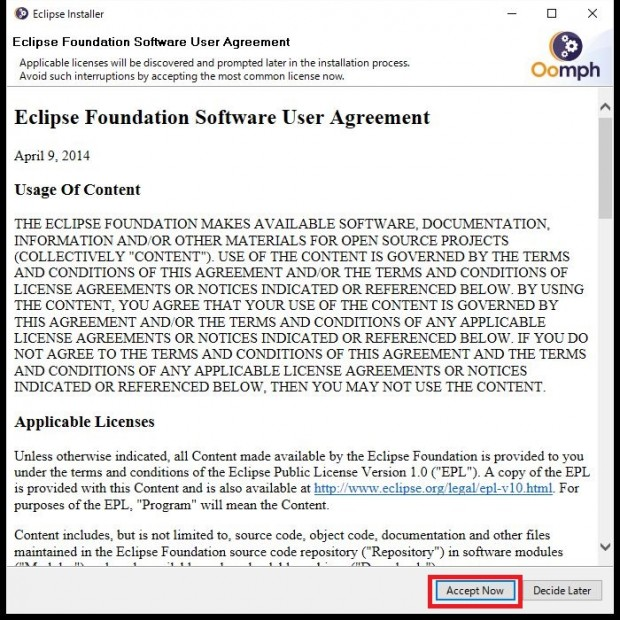
インストールが完了するまで数分待ちましょう。
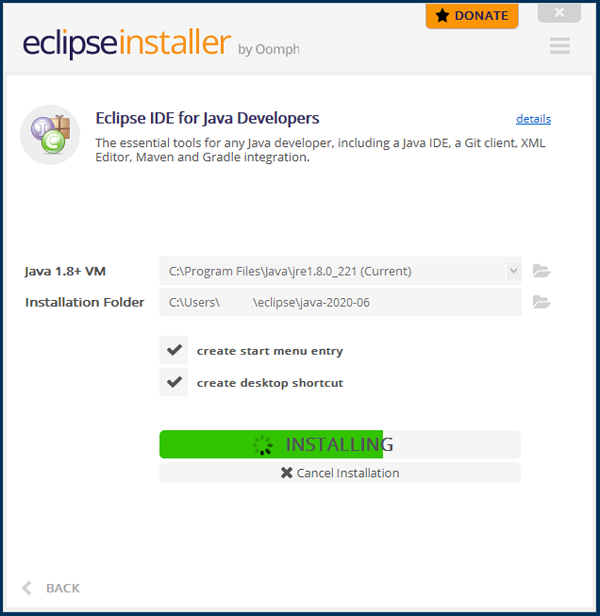
以下のような画面になったらインストール完了です。
LAUNCHをクリックしてEclipseを起動します。
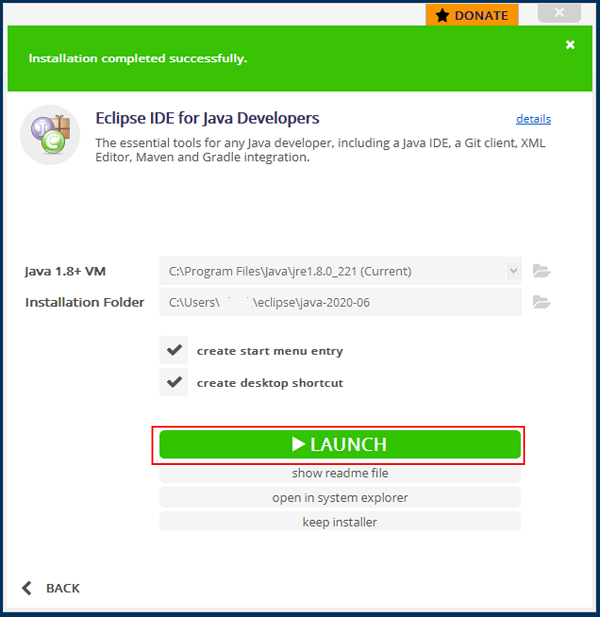
ワークスペースを指定します。
特に指定がなければ、そのままLaunchをクリックします。
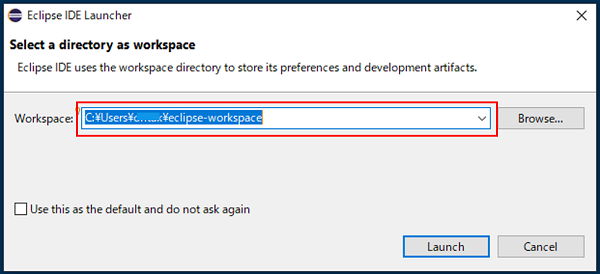
 Eclipseが起動しました!
Eclipseが起動しました!
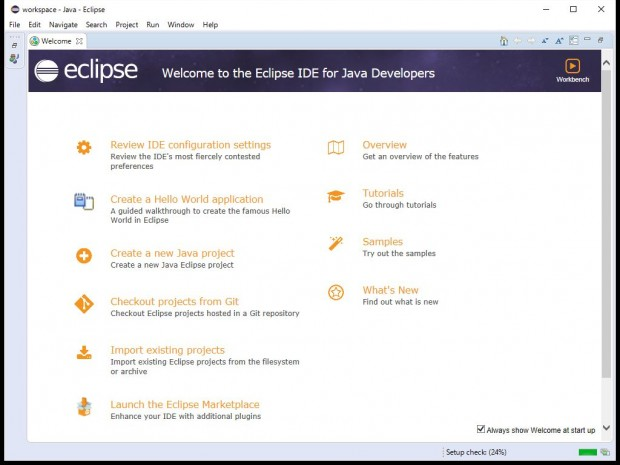
英語のメニューになっていますので、次は日本語化してみ
ましょう。一旦、Eclipseは終了しておいてください。

 了解!
了解!
 了解。
了解。
Eclipseを日本語化
日本語化するためにPleiadesというプラグインを導入するよ~。
Pleiadesのダウンロードページにアクセスして、Windowsをクリックします。
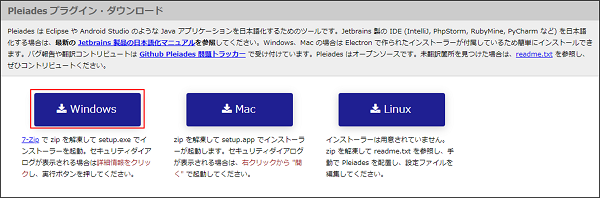
以下のリンクをクリックします。
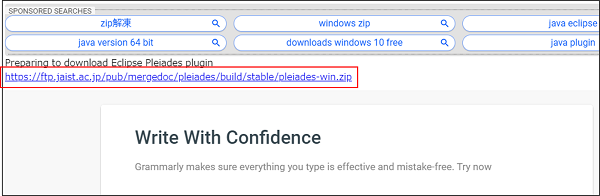
ダウンロードしたzipを解凍します。
解凍により出てきたsetup.exeを実行します。
選択ボタンを押し、Eclipseをインストールしたフォルダの中にある「eclipse.exe」を選択します。
選択が終わったら「日本語化する」をクリックしましょう。
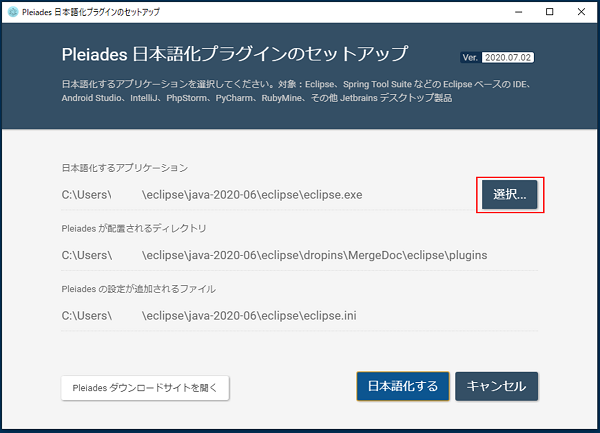
日本語化が完了したら、Eclipseをインストールしたフォルダに有る「eclipse.exe -clean.cmd」を実行します。
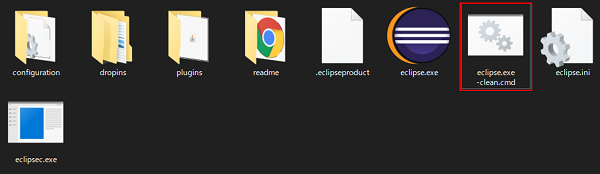
こんな感じで、日本語化されたEclipseが起動します。
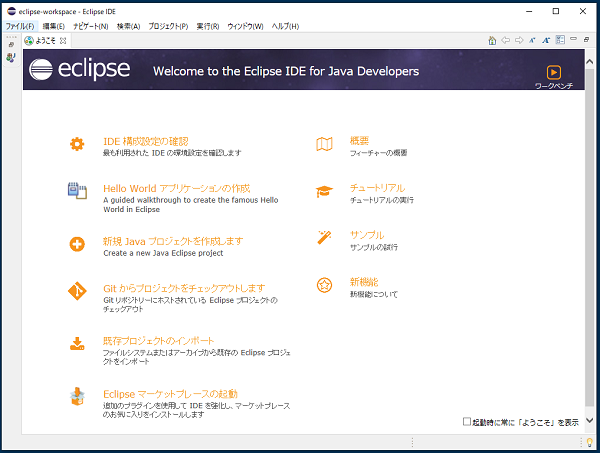
 これで次回以降は日本語化された状態で開くの?
これで次回以降は日本語化された状態で開くの?
ご名答~♪デスクトップのEclipseのショートカットから起動すればOK♡
 ふぉぉぉぉ!!
ふぉぉぉぉ!!
二人ともここまでお疲れ様~!次回はeclipseの基本的な操作方法を教えるね~